스위프트 튜토리얼(1) - Variables
스위프트 공부를 시작했는데 문서를 보는 것도 괜찮은데 쳐지는 느낌이 많이 들어서 유튜브를 찾아보다 조회수가 374만 회에 달하는 영상을 발견했다.
영상은 아래와 같다.
시간은 3시간 22분 45초. 한 언어를 저 시간 안에 마스터한다는 것이 매력적이긴 하지만 쉽진 않을 것이다. 그리고 영어로 되어있다는 치명적인 단점이 있다.
포스팅을 해야 된다는 의무감을 동기로 삼고, 하루에 한 챕터씩 끊어서 번역하고 그 내용을 토대로 포스팅을 해보려고 한다.
계획대로라면 20회 정도 포스팅될 것이고, 나 자신으로 보았을 때도 스위프트 튜토리얼 영상을 독파하는 것이 되니 이처럼 좋은 계획이 어디 있나 싶다.
참고로 일단 진행을 빨리 해보고 디테일하게 보자는 주의이기 때문에 눈에 보이는 결과가 나올 수 있도록 포스팅할 예정이다. 디테일하게 한하나 다 보고 싶은 사람은 구글링을 하도록 하자.
우선 스위프트를 공부하기 위해서 준비물이 필요하다. Mac OS 운영체제가 담긴 컴퓨터(맥북, 아이맥 등등 해킨토시는 잘 모르겠다..), 그리고 xcode라는 프로그램이다. xcode는 애플에서 제공하는 앱을 만들 수 있는 프로그램으로 앱스토어 혹은 http://developer.apple.com에서 다운로드하여서 설치가 가능하다. 그리고 이 프로그램을 통해서 스위프트 공부가 가능하다. 그냥 필수니까 다운로드하자. 사실 영상에서는 Mac OS가 아닌 컴퓨터로 할 수 있는 솔루션이 있다고 하는데 개발 공부 독학으로 5년 이상 해본 경험으로 이야기하자면 웬만하면 권장하는 환경으로 하는 게 좋다. 괜히 다른 환경으로 해보려고 시도했다가 진만 빠지고 이도 저도 안된다.
00:00 ~ 15:12 Variables를 보고 적은 글이다.
xcode를 실행하면 다음과 같은 화면이 뜰 것이다.
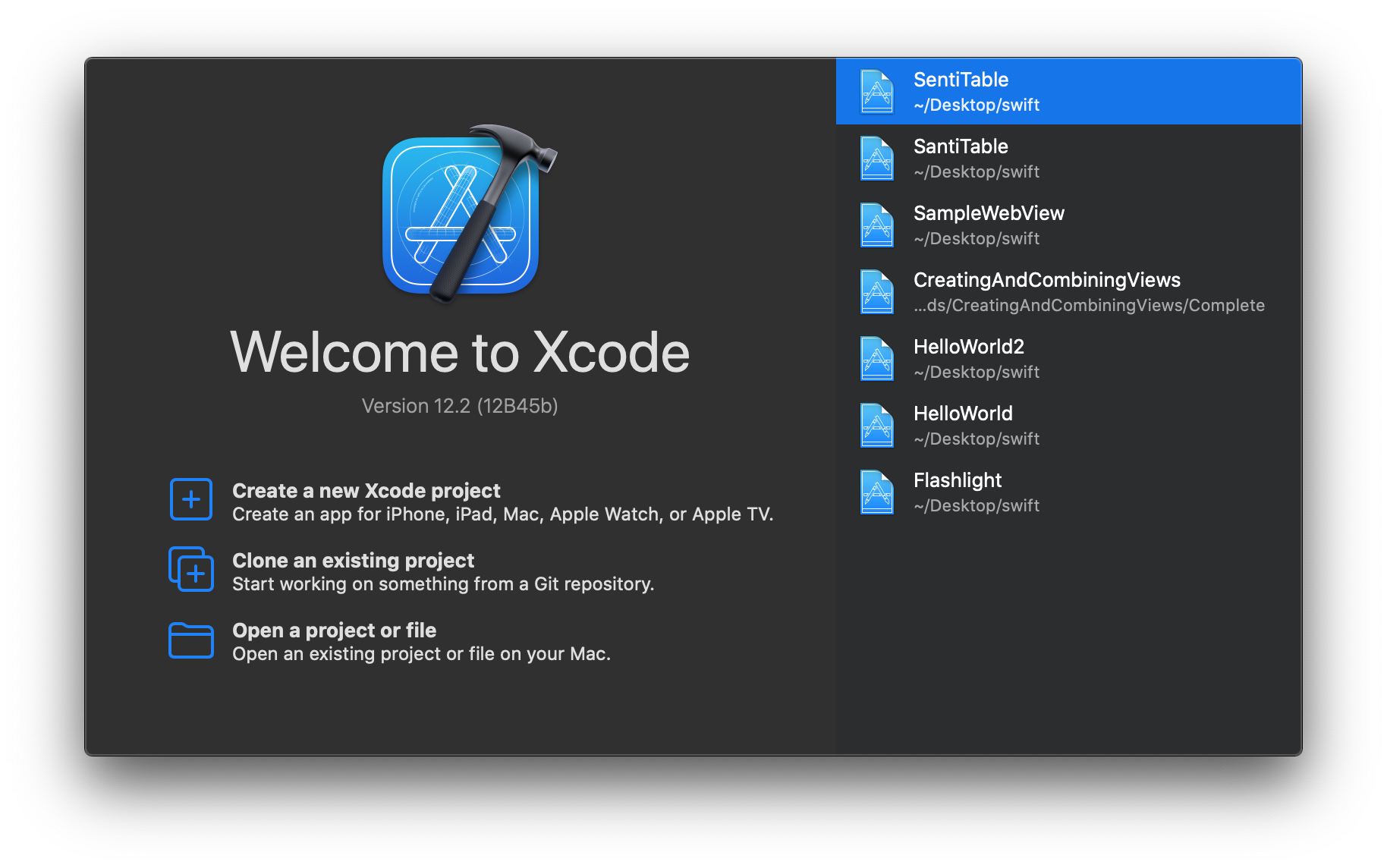
예전에는 Get Started with a playground라는 항목이 있었는데 사라진 듯하다. 왜 자꾸 이런 혼란을 주는지 모르겠지만 침착하게 상단의 메뉴를 통해 들어가자. (File -> New -> Playground )
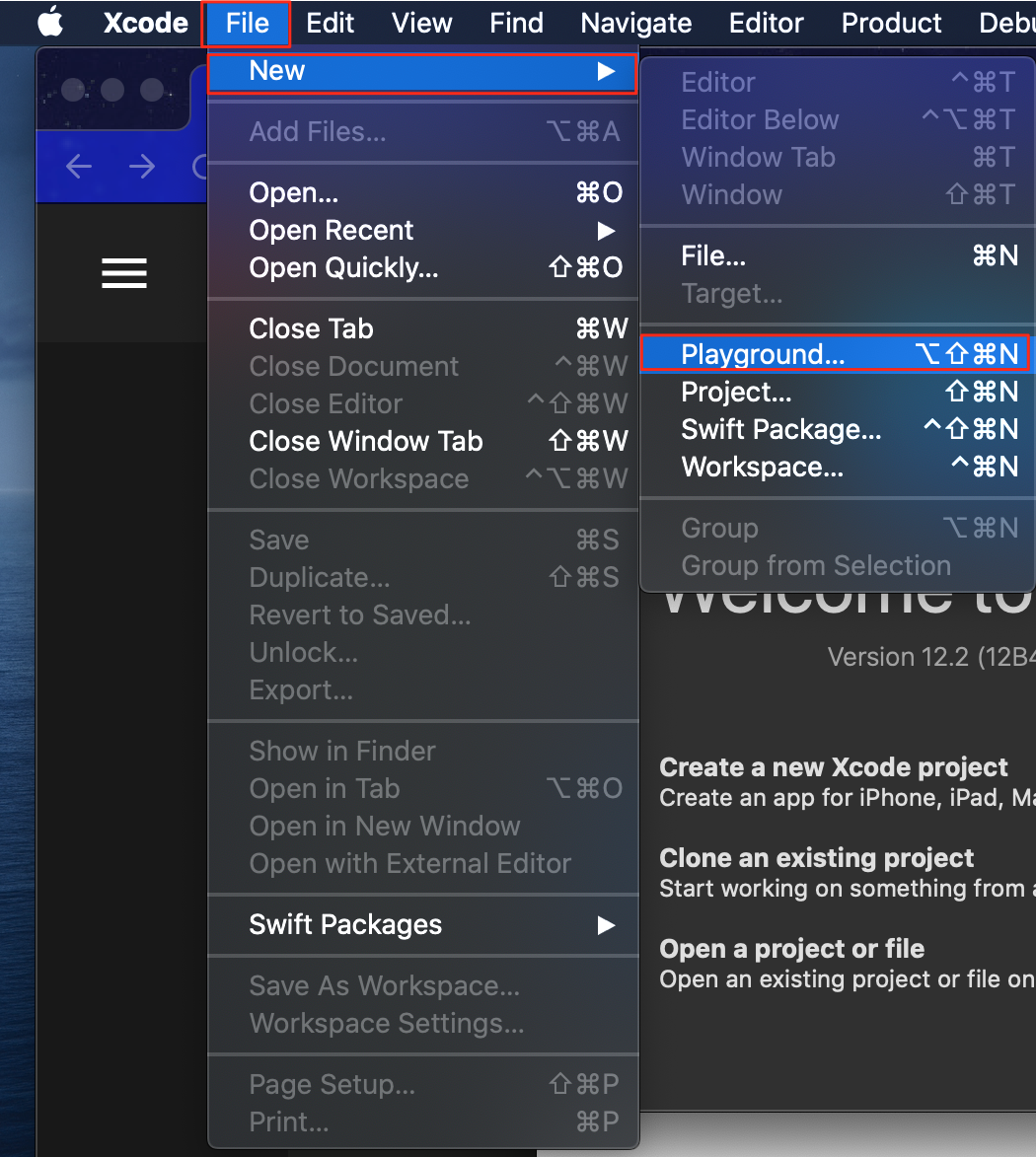
그럼 다음과 같은 화면을 마주하게 될 것이다.

보아하니 지금 버전의 xcode가 영상의 xcode와 ui가 많이 달라진 듯하니 나의 xcode기준으로 설명하겠다. 참고로 나의 xcode 버전은 Version 12.2이다.
상단 ios탭을 클릭하고 아래 나오는 항목 중 Blank를 선택하고 Next를 누르도록 하자.
그러면 파일 이름을 적으라고 다음과 같이 뜬다.
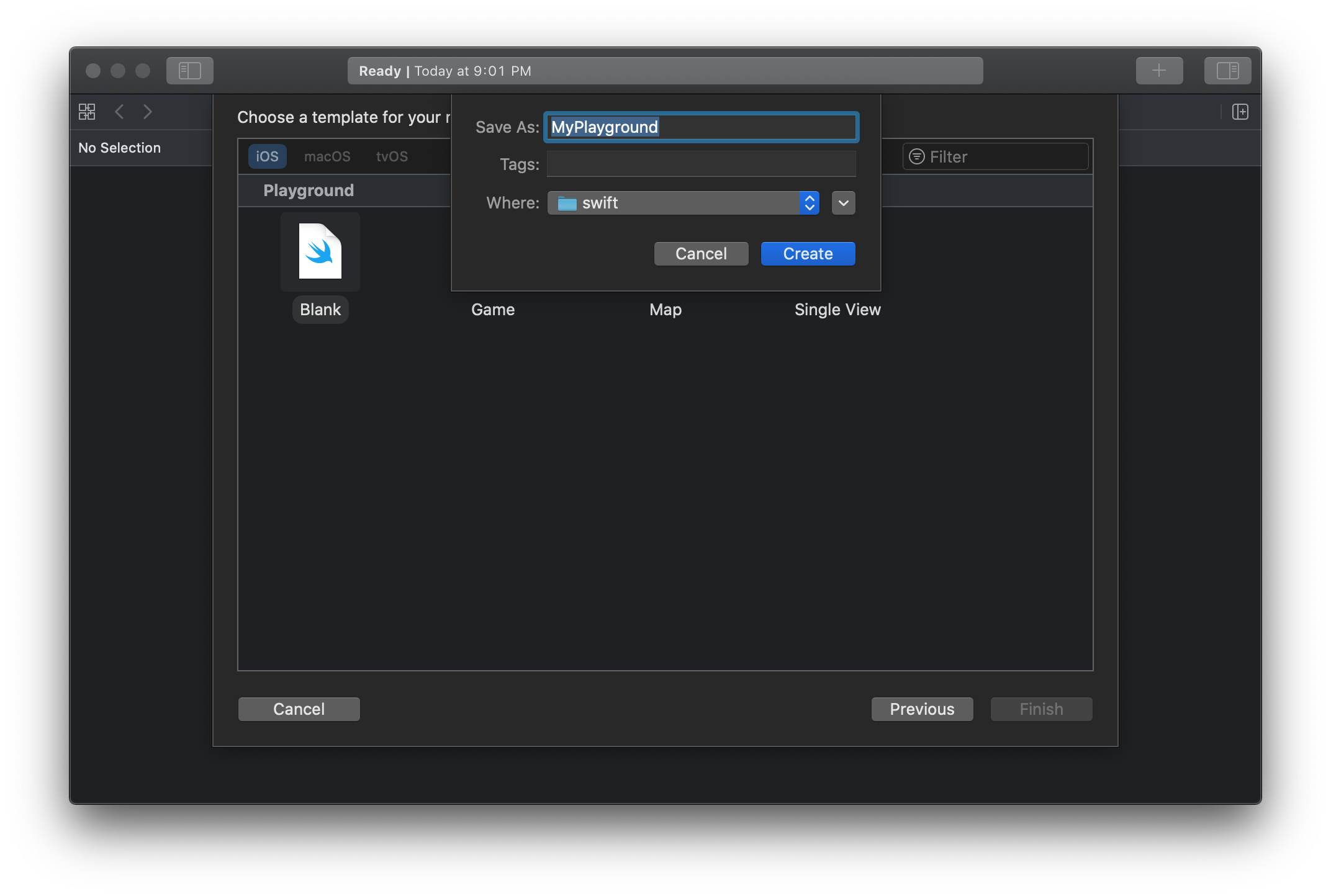
파일 이름은 자기가 마음에 드는 걸로 아무거나 적자.
Where은 저장되는 장소인데 자기가 확실히 알 수 있는 폴더를 지정해서 저장하도록 하자.
모두 입력하고 난 후 Create를 클릭하면 다음과 같이 뜬다.
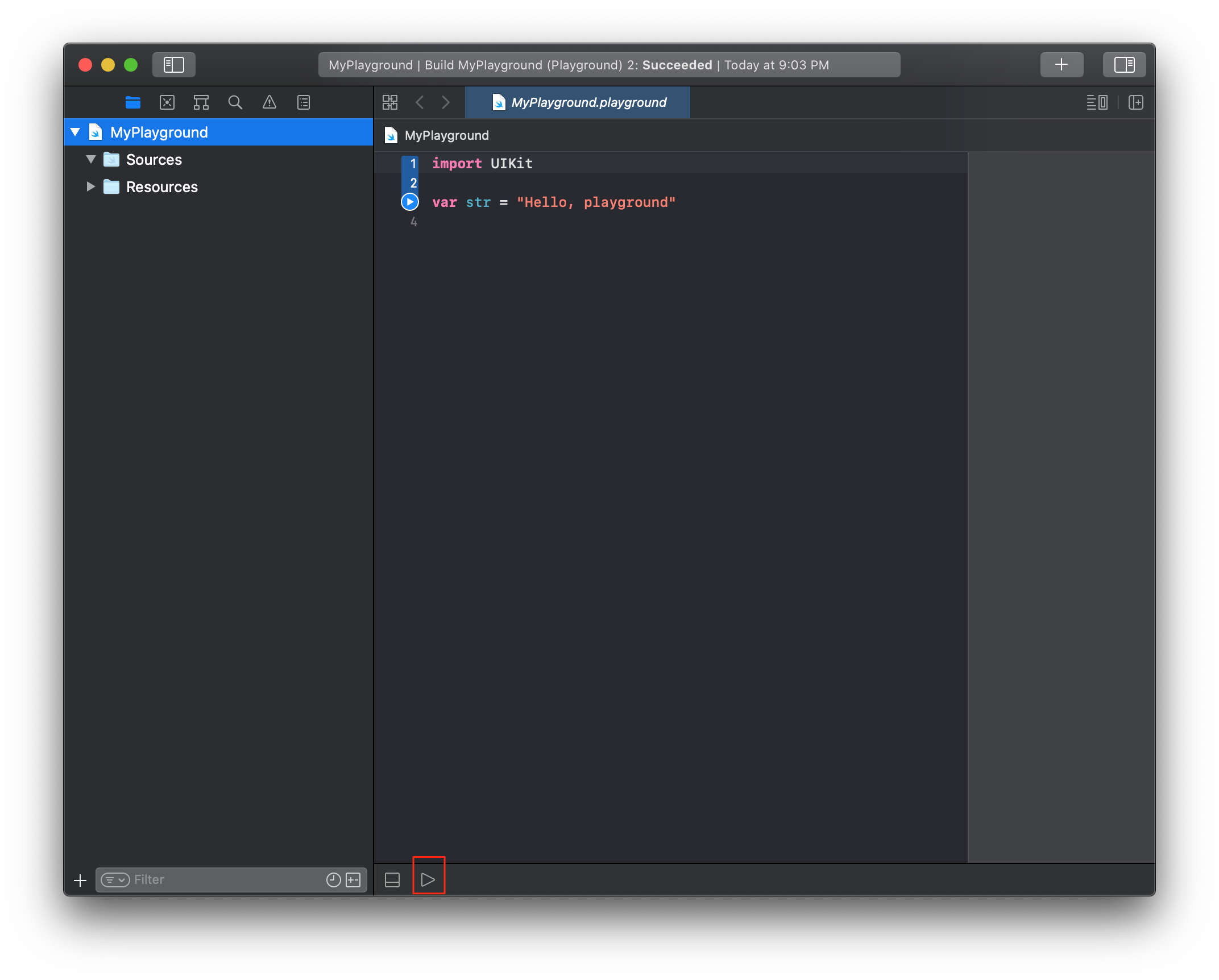
하단의 재생 표시를 눌러보자. 조금 기다리면 화면이 다음과 같이 바뀔 것이다.
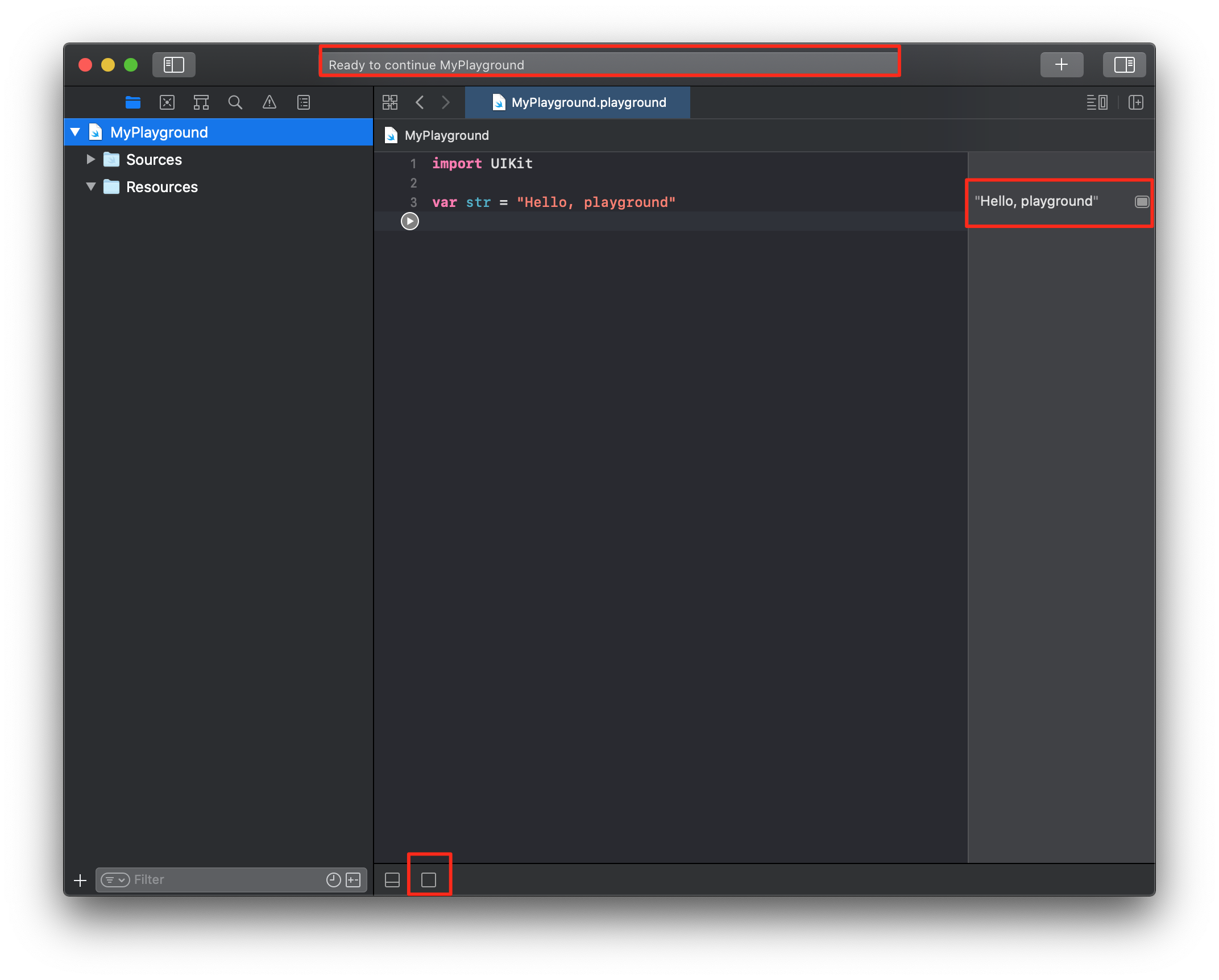
상단의 Ready to continue MyPlayground는 다시 실행시킬 준비가 되었다는 말이고, 우측에는 상태를 보여주는 듯한 이미지가 있다. 굳이 상태를 출력하려고 하지 않아도 어떠한 상태인지 알 수 있다. 원래 ▶️같이 생긴 아이콘이 있었는데 ⏹같이 생긴 아이콘으로 변경되었다. 현재 위의 작성한 코드가 돌아가고 있음을 알려준다.
⏹같이 생긴 아이콘 혹은 ▶️같이 생긴 아이콘을 길게 누르면 다음과 같이 선택할 수 있다.
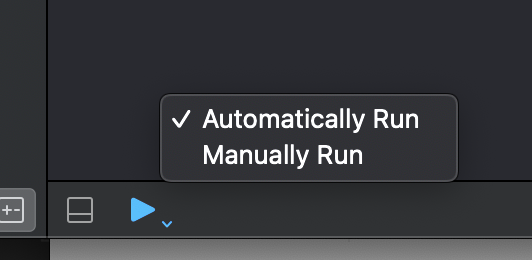
Automatically Run은 타이핑할 때마다 실행되는 것이고 Manually Run은 직접 실행 버튼을 클릭해야 실행됨을 의미한다. Automatically Run을 권장하고 있으니 권장하는 대로 하자.
변수(variables)
값을 담을 수 있는 곳이라 생각하면 된다.
설명을 위해 아까 xcode에서 playground를 처음 실행했을 때 나온 코드를 살펴보자.
var str = "Hello, playground"
str이라는 변수에 "Hello, playground"라는 문자열 데이터가 담겨 있다.
var는 변수라는 표시해주는 하나의 약속이다.
변수의 이름은 코드를 작성하는 자 마음이지만 알아보기 쉽게 적는 편이 좋다.
참고로 개발자들이 제일 어려워하는 것이 변수 이름 정하는 것이라고 하더라. 보통 변수를 지을 때 CamelCase라는 규칙을 이용한다. 예시를 보는 것이 이해에 빠르다.
예를 들어 My Favorite Food라는 이름의 변수를 사용하고 싶다면 다음과 같이 작성하면 된다.
var myFavoriteFood = "Pad Thai"첫 글자를 소문자로 적고 띄어쓰기 대신 대문자로 단어들을 구분해준다.
어쨌든 위 코드와 같이 나타내는 것을 영어로는 "declare"한다고 하고, 우리나라 말로는 "선언"한다고 한다.
정리하면 str이라는 변수를 선언하고 그 안에 Hello, playground라는 문자열을 담은 것이다.
print함수를 써서 출력해보자. (아직 함수를 몰라도 그대로 따라 해 보자. 별거 없다.)
var str = "Hello, playground"
print(str)그러면 아래와 같은 결과 아래 콘솔 창에서 볼 수 있다.

그리고 우측 창도 보자

뒤에 \n이 있는데 이는 print함수가 엔터를 쳐준다고 생각하면 된다.
변수는 바뀔 수도 있다.(그래서 변수다.)
var a = 1이라고 선언을 했어도 a = 2라고 써버리면 a는 2가 된다.
var a = 1 // a는 1이다
a = 2 // a는 2이다.
변수에는 숫자도 넣을 수 있다. 그리고 변수 이름만으로 가져와 계산할 수 있다. print 함수까지 이용해 출력까지 해보자.
참고로 변수를 사용할 때는 var를 다시 쓸 필요가 없다.
var a = 1
var b = 1
a =2 // a 2로 변경
print(a + b) // 3 출력
print(a - b) // 1 출력
print(a * b) // 2 출력
print(a / b) // 2 출력
다음과 같은 코드를 적어보자
var str = "Hello, playasdrf"
str = 1 // 오류 발생선언 때 문자열을 넣은 변수에는 문자열만 넣을 수 있다.
물론 선언 때 숫자를 넣은 변수에는 숫자만 넣을 수 있다.
일단 이렇게 까지만 알아두면 된다.
변수에 변수를 넣는 것 가능하다.
var a = 1
var b = 2
a = b // a는 2로 변경된다
상수(constants)
변수와 달리 변경하지 못하는 수이다. 변수를 선언할 때는 var를 썼지만 상수를 선언할 때는 let을 사용하면 된다.
let c = 10
c = 2 // 오류 발생!차차 알게 되겠지만 상수를 사용하는 이유는 프로그램을 안정적으로 만들기 위해서이다. 중간에 값이 바뀌어 버리면 난감한 값들이 있으면 상수를 사용하면 된다.
'스위프트' 카테고리의 다른 글
| 스위프트 튜토리얼(6) - Loops, 반복문(2) (0) | 2020.12.21 |
|---|---|
| 스위프트 튜토리얼(5) - Loops, 반복문(1) (0) | 2020.12.19 |
| 스위프트 튜토리얼(4) - Switch Statements (0) | 2020.12.19 |
| 스위프트 튜토리얼(3) - if 문 (0) | 2020.12.18 |
| 스위프트 튜토리얼(2) - Data Type (0) | 2020.12.17 |